 Kia Rio: Phone
Kia Rio: PhoneBefore using the Bluetooth® Wireless Technology phone features
Making a call using the Steering-wheel mount controls (if equipped)

1)  ,
,
 button : Raises
button : Raises
or lowers speaker volume.
2) :Mode Change Each time the button
:Mode Change Each time the button
pressed.
3)  : Turns the sound on and off.
: Turns the sound on and off.
4)  button
button
: Places and transfers calls. 5) 
button : Ends calls or cancels functions.
6.  button
button
: Activates voice recognition.
Check call history and making call
➀ Shortly press (under 0.8 seconds) the
 key on the
key on the
steering remote controller .
➁ The call history list will be displayed on the screen.
➂ Press the 
key again to connect a call to the selected number.
Redialing the most recently called number
➀ Press and hold (over 0.8 seconds) the
 key on the
key on the
steering remote controller.
➁ The most recently called number is redialed.
❈ If call history does not exist, a screen asking whether to download call history is displayed. (The download feature may not be supported in some mobile phones)
Bluetooth® Wireless Technology
The Bluetooth® word mark and logos are registered trademarks owned by Bluetooth SIG, lnc. and any use of such marks by Kia is under license.
A Bluetooth® enabled call phone is required to use Bluetooth® wireless technology.
WARNING
Driving while distracted can result in a loss of vehicle control that may lead to an accident, severe personal injury, and death. The driver’s primary responsibility is in the safe and legal operation of a vehicle, and use of any handheld devices, other equipment, or vehicle systems which take the driver’s eyes, attention and focus away from the safe operation of a vehicle or which are not permissible by law should never be used during operation of the vehicle.
Before Using the Bluetooth® Handsfree
What is Bluetooth® ?
When connecting a Bluetooth® Phone
Follow these steps to try again.
1. Within the mobile phone, turn the Bluetooth® function off/on and try again.
2. Turn the mobile phone power Off/On and try again.
3. Completely remove the mobile phone battery, reboot, and then again.
4. Reboot the Audio System and try again.
5. Delete all paired devices, pair and try again.
Handsfree call quality and volume may differ depending on the model of your mobile phone.
Bluetooth® Wireless Technology
Pairing a Bluetooth® Wireless Technology Device
What is Bluetooth® Wireless Technology Pairing?
Pairing refers to the process of synchronizing your Bluetooth® Wireless Technology phone or device with the car audio system for connection.
Pairing is necessary to connect and use the Bluetooth® Wireless Technology feature.
The Bluetooth® word mark and logos are registered trademarks owned by Bluetooth SIG, Inc. and any use of such marks by Kia is under license.
Other trademarks and trade names are those of their respective owners. A Bluetooth® enabled cell phone is required to use Bluetooth® Wireless Technology
WARNING
Driving while distracted can result in a loss of vehicle control that may lead to an accident, severe personal injury, and death. The driver’s primary responsibility is in the safe and legal operation of a vehicle, and use of any handheld devices, other equipment, or vehicle systems which take the driver’s eyes, attention and focus away from the safe operation of a vehicle or which are not permissible by law should never be used during operation of the vehicle.
Pairing 
Key / 
Key on the Steering Remote Controller
When No Devices have been Paired
1. Press the 
key or the 
key on the steering remote controller. The following screen is displayed.
![2. Select [OK] button to enter the Pair Phone screen.](images/phone-67/page_008.gif)
2. Select [OK] button to enter the Pair Phone screen.
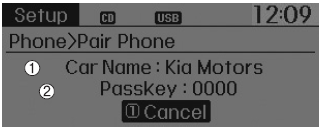
1) Car Name : Name of device as shown when searching from your Bluetooth® Wireless Technology device
2) Passkey : Passkey used to pair the device
3. From your Bluetooth® Wireless
Technology device (i.e. Mobile Phone), search and select your car audio system.
[Non SSP supported device] (SSP: Secure Simple Pairing)
4. After a few moments, a screen is displayed where the passkey is entered.
Hear, enter the passkey “0000” to pair your Bluetooth® Wireless Technology device with the car audio system.
[SSP supported device]
4. After a few moments, a screen is displayed 6 digits passkey.
Now, check the passkey on your Bluetooth® Wireless Technology device and confirm.
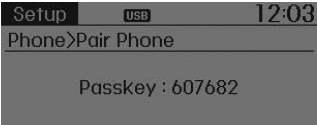
5. Once pairing is complete, the following screen is displayed.
Some phones (i.e., iPhone®, Android and Blackberry phones) may offer an option to allow acceptance of all future Bluetooth connection requests by default." and "Visit http://www.kia.com/#/bluetooth for additional information on pairing your Bluetooth-enabled mobile phone, and to view a phone compatibility list.

If Bluetooth® Wireless Technology devices are paired but none are currently connected,
pressing the 
key or the ![key on the steering wheel displays the following screen. Select [Pair] button](images/phone-67/page_019.gif)
key on the steering wheel displays the following screen. Select [Pair] button
to pair a new device or select [Connect] to connect a previously paired device.
Pairing through [PHONE] Setup
Press the 
key ![Select [Phone]](images/phone-67/page_014.gif)
Select [Phone]
 Select [Pair Phone]
Select [Pair Phone]
 Select
Select
 TUNE knob
TUNE knob
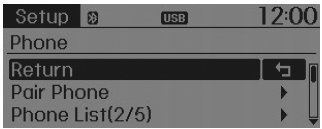
1. The following steps are the same as the steps described in the “When No Devices have been Paired” section.
Bluetooth® Wireless Technology features supported within the vehicle are as follows. Some features may not be supported depending on your Bluetooth® Wireless Technology device.
Outgoing/Incoming Handsfree calls
Operations during a call (Switch to Private, Switch to call waiting, MIC on/off)
Downloading Call History
Downloading Mobile Contacts
Bluetooth® Wireless Technology device auto connection
Bluetooth Audio Streaming
Connecting a Device
Press the 
key ![Select [Phone]](images/phone-67/page_046.gif)
Select [Phone] ![Select [Paired Phone List]](images/phone-67/page_041.gif)
Select [Paired Phone List]
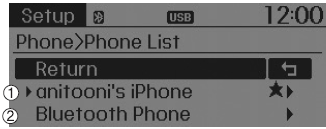
1) Connected Phone : Device that is currently connected
2) Paired Phone : Device that is paired but not connected
From the paired phone list, select the device you want to connect and select [Connect].

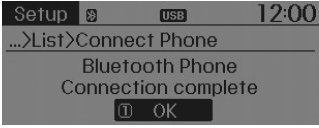
Changing Priority
What is Priority?
It is possible to pair up to five Bluetooth® Wireless Technology devices with the car audio system. The “Change Priority” feature is used to set the connection priority of paired phones.
Press the 
key ![[Phone] Select](images/phone-67/page_016.gif) Select
Select
[Phone] ![[Paired Phone List]](images/phone-67/page_004.gif) Select
Select
[Paired Phone List]

From the paired phone list, select the phone you want to switch to the highest priority, then select [Change Priority] button from the Menu. The selected device will be changed to the highest priority.
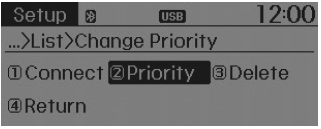
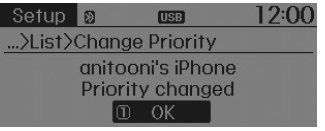
Priority icon will be displayed when the selected phone is set as a priority phone.
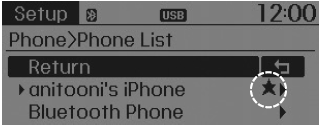
Disconnecting a Device
Press the
 key
key
![[Phone] Select](images/phone-67/page.gif) Select
Select
[Phone] ![[Paired Phone List]](images/phone-67/page_037.gif) Select
Select
[Paired Phone List]
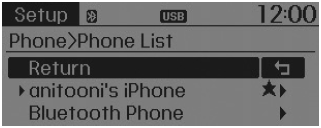
From the paired phone list, select the currently connected device and select [Disconnect] button.

Deleting a Device
Press the 
key ![[Phone] Select](images/phone-67/page_020.gif) Select
Select
[Phone] ![[Paired Phone List]](images/phone-67/page_009.gif) Select
Select
[Paired Phone List]
![From the paired phone list, select the device you want to delete and select [Delete]](images/phone-67/page_045.gif)
From the paired phone list, select the device you want to delete and select [Delete] button.

 Sirius radio
Sirius radio Using Bluetooth® Wireless Technology
Using Bluetooth® Wireless TechnologyRear Bumper Replacement
[5 Door]
•
Put on gloves to protect your hands.
•
...
Emission control system
The emission control system of your vehicle is covered by a written limited warranty.
Please see the warranty information contained in the Warranty & Maintenance booklet
in your vehicle.
Your ...